Электронная почта Gmail: полезные настройки
 Мы уже с Вами рассматривали регистрацию и работу с электронной почтой Gmail, теперь давайте перейдем к настройкам, которые сделают Вашу работу с этим сервисом удобной и комфортной.
Мы уже с Вами рассматривали регистрацию и работу с электронной почтой Gmail, теперь давайте перейдем к настройкам, которые сделают Вашу работу с этим сервисом удобной и комфортной.
Сбор писем из других почтовых ящиков
Вы можете сделать свою почту на Gmail главной, и использовать ее, как сборщик писем с других почтовый ящиков, неважно, на Gmail они, или нет. И тогда необходимость заходить на эти ящики для проверки корреспонденции у Вас отпадет.
Другие ящики можно завести для безопасности: светить Вы будете одни ящики, а адрес Вашей основной почты не будет известен никому.
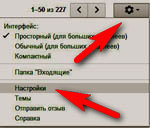 Чтобы организовать такой сбор, нужно зайти в Настройки. Они находятся в раскрывающемся списке с правой стороны вверху — там, где находится иконка с изображением шестеренки. Нажимаете на нее, и выбираете пункт Настройки. Затем нажимаете на вкладку Аккаунты, и в пункте Проверить почту из других аккаунтов (с помощью POP3) нажимаете на Добавить свой почтовый аккаунт POP3. Далее в окошке вводите адрес электронной почты, от который хотите пересылать письма, нажимаете на кнопку Следующее действие, вводите пароль от этой почты, выбираете, будете ли Вы сохранять письма на старом адресе, и присваивать пересланным письмам какой-либо ярлык. Затем нажимаете Добавить аккаунт. После этого выбираете, можете ли Вы отправлять почту с ящика Gmail как бы с адреса, который Вы добавили, чтобы Ваши ответы на письма приходили как бы с добавленного ящика. Затем выбираете, от имени кого будут отправляться такие письма.
Чтобы организовать такой сбор, нужно зайти в Настройки. Они находятся в раскрывающемся списке с правой стороны вверху — там, где находится иконка с изображением шестеренки. Нажимаете на нее, и выбираете пункт Настройки. Затем нажимаете на вкладку Аккаунты, и в пункте Проверить почту из других аккаунтов (с помощью POP3) нажимаете на Добавить свой почтовый аккаунт POP3. Далее в окошке вводите адрес электронной почты, от который хотите пересылать письма, нажимаете на кнопку Следующее действие, вводите пароль от этой почты, выбираете, будете ли Вы сохранять письма на старом адресе, и присваивать пересланным письмам какой-либо ярлык. Затем нажимаете Добавить аккаунт. После этого выбираете, можете ли Вы отправлять почту с ящика Gmail как бы с адреса, который Вы добавили, чтобы Ваши ответы на письма приходили как бы с добавленного ящика. Затем выбираете, от имени кого будут отправляться такие письма.
Под конец Вас попросят отправить подтверждение на добавленный ящик, чтобы не было сомнений в том, что этот ящик — Ваш. Отправляете, заходите на тот ящик, и подтверждаете то, что Вы являетесь его владельцем, нажав на ссылку в письме. Вот и все — сбор писем с ящика организован.
Убираем чат
Если Вы не пользуетесь чатом, можно убрать его иконки, которые находятся в левом меню ниже перечня папок. Для этого заходите в Настройки — Чат, и ставите точку в пункте Выключить чат.
Ярлыки
 Ярлыки — это разноцветные значки перед темами писем, которые помогают выделить эти письма среди множества других. Можно создать ярлык, выделив письмо, или открыв его, а затем нажав на иконку Ярлыки вверху. А можно зайти в Настройки — Ярлыки, и там нажать кнопку Создать ярлык.
Ярлыки — это разноцветные значки перед темами писем, которые помогают выделить эти письма среди множества других. Можно создать ярлык, выделив письмо, или открыв его, а затем нажав на иконку Ярлыки вверху. А можно зайти в Настройки — Ярлыки, и там нажать кнопку Создать ярлык.
Там же Вы можете показать или скрыть папки, категории и круги.
Обратите внимание: Входящие, Отправленные, Спам, Корзина — это тоже ярлыки. Вы этот ярлык увидите в письме, когда его откроете — справа от темы письма. Удаление такого ярлыка равносильно архивированию письма — после этого письмо будет видно только в папке Все письма.
Также в пункте Настройки — Ярлыки можно созданные ярлыки скрыть или удалить, а скрытые — показать.
Общие настройки
Когда Вы зайдете в Настройки — Общие, то сможете настроить язык интерфейса почты, определить, показывать ли картинки сразу от надежных пользователей, настроить формат текста Ваших писем по умолчанию, включить или выключить цепочки писем.
Цепочки писем — очень удобная штука. Включение цепочек означает, что когда Вы отвечаете на письмо, в Вашем ответе будет присутствовать то письмо, на которое Вы ответили. Получится как-бы два письма в одном. А если ответят на Ваш ответ, то будет уже три письма. И таким образом Вы можете в одном письме посмотреть всю историю переписки. По умолчанию количество цепочек в одном письме — не больше 50.
В пункте Звезда Вы можете выбирать не одну звезду, а любое их количество. Добавлять их можно простым перетаскиванием из ряда Не используется в ряд Используется. Эти звездочки ставят в списке писем, перед именем автора, чтобы выделить письма среди других. Если Вы используете несколько разных видов звездочек, то нужно кликать несколько раз по месту их размещения, пока не появится нужная звезда.
Подпись — один из самых интересных и важных пунктов. Чтобы включить подпись, ставите точку перед окошком подписи, прописываете текст подписи, форматируете его, если нужно, ставите картинку и ссылки, словом оформляете подпись. Подпись после этого будет автоматически прописываться в каждом Вашем письме.
Автоответчик — пункт, который я не рекомендую использовать. Очень неприятно, когда в ответ на свое письмо получаешь что-то вроде: «Я прочитаю Ваше письмо позже, а пока вот Вам ссылочка на мою млм компанию». Лично я такие автоответы отправляю сразу в спам, где им и место.
Фильтры
Позволяют производить заданные действия с письмами по определенным критериям. Например, кто-то Вам надоел своим спамом. И отправка в спам не помогает — как-то находят способы это обойти, и отправлять письма опять во Входящие.
Тогда создаете фильтр: заходите в Настройки — Фильтры — Создать новый фильтр, пишете в поле От адрес, от которого Вам спам приходит, нажимаете Создать фильтр в соответствии с этим запросом, ставите галочку напротив Удалить. И письма от этого адресата будут сразу удаляться.
А можете не удалять, а наоборот, выбрать Никогда не отправлять в спам, Присвоить ярлык, Архивировать, или другие действия, в зависимости от того, что за письма, и что Вы хотите с ними сделать.
Отменить отправку писем
Полезная опция для тех, кто может передумать отправлять письмо после его отправки. По умолчанию, если Вы отправили письмо, то все — поезд ушел, оно придет к адресату. Но почту Gmail можно настроить так, что Вы сможете отменять отправку в течении 30 секунд после нажатия кнопки Отправить. Для этого нужно зайти в Настройки — Лаборатория, и включить услугу Отмена отправки письма. Теперь после отправки письма в течении вверху будет появляться на 30 секунд желтая кнопка Отменить, нажав на которую, Вы отправку можете отменить.
Видео о полезных настройках электронной почты Gmail
Более подробные сведения Вы можете получить в разделах "Все курсы" и "Полезности", в которые можно перейти через верхнее меню сайта. В этих разделах статьи сгруппированы по тематикам в блоки, содержащие максимально развернутую (насколько это было возможно) информацию по различным темам.
Также Вы можете подписаться на блог, и узнавать о всех новых статьях.
Это не займет много времени. Просто нажмите на ссылку ниже:
Подписаться на блог: Дорога к Бизнесу за Компьютером
Вам понравилась статья? Поделитесь, буду весьма признателен:
Также приглашаю добавиться в друзья в социальных сетях:




Пользуюсь этой почтой больше года. Из Вашей статьи узнала много полезного о ее настройках и других возможностях.
Спасибо
Спасибо за информацию Все очень понятно.
Выберите рубрику
Успех и личностный рост
Компьютерная Азбука
Бизнес в Интернете
Продвижение сайтов
Инвестиции
Бизнес на земле
Интересно
Подписка на pro444.ru
Что у нас
часто ищут
Бесплатные сервисы